Netzwerk-Konfiguration
Beim WARP3 Charger Basic können nach der elektrischen Installation keine weiteren Einstellungen vorgenommen werden. Die nachfolgende Beschreibung bezieht sich daher nur auf die Smart- bzw. Pro-Variante des WARP Chargers.
Um weitere Einstellungen durchführen zu können, muss zuerst eine Verbindung zur Wallbox hergestellt werden, damit diese über das Webinterface mittels Webbrowser konfiguriert werden kann.
Schritt 1: Verbindung zur Wallbox herstellen
Option 1: WLAN
Im Werkszustand öffnet die Wallbox einen WLAN-Access-Point. Über diesen kann die Konfiguration der Wallbox vorgenommen werden, indem auf das Webinterface der Wallbox zugegriffen wird.
Die Zugangsdaten des Access-Points finden sich auf dem WLAN-Zugangsdaten-Aufkleber auf der Rückseite der Betriebsanleitung. Es kann entweder der QR-Code des Aufklebers, der das WLAN automatisch konfiguriert, oder die SSID und Passphrase verwendet werden. Die meisten Kamera-Apps von Smartphones unterstützen das Auslesen des QR-Codes und das automatische Verbinden mit dem WLAN. Viele Smartphones erkennen, dass über den Access-Point der Wallbox kein Zugriff auf das Internet möglich ist. Deshalb muss gegebenenfalls die mobile Datenverbindung (z.B. LTE) deaktiviert werden, oder eine Nachfrage, ob die Verbindung zum Access-Point der Wallbox getrennt werden soll, verneint werden.
Wenn die Verbindung mit dem Access-Point der Wallbox hergestellt ist, kann das Webinterface unter http://10.0.0.1 über einen beliebigen Browser erreicht werden. Alternativ kann dazu der nebenstehende QR-Code gescannt werden.
Option 2: LAN
Wenn ein LAN-Kabel eingesteckt wird verbindet sich die Wallbox automatisch mit einem kabelgebundenen Netzwerk, (IP-Address-Bezug per DHCP). Die Wallbox kann dann entweder über die zugewiesene IP Adresse http://[IP-der-Wallbox], z.B. http://192.168.0.42 oder den Hostnamen der Wallbox http://[hostname], z.B. http://warp3-ABC erreicht werden.
Der Hostname der Wallbox ist identisch zur SSID des WLAN-Access-Points. Der Hostnamen findet sich auf dem WLAN-Zugangsdaten-Aufkleber auf der Rückseite dieser Anleitung.
Kann die per DHCP an die Wallbox vergebene IP nicht ermittelt werden, so kann der zuvor genannte Zugriff auf das Webinterface über den WLAN-Access-Point genutzt werden, um die IP-Adresse der LAN-Schnittstelle zu ermitteln.
Schritt 2: Integration in das eigene Netzwerk
Die Wallbox kann per WLAN oder LAN in ein Netzwerk eingebunden werden. Im Menüpunkt Netzwerk finden sich alle Einstellungsmöglichkeiten:
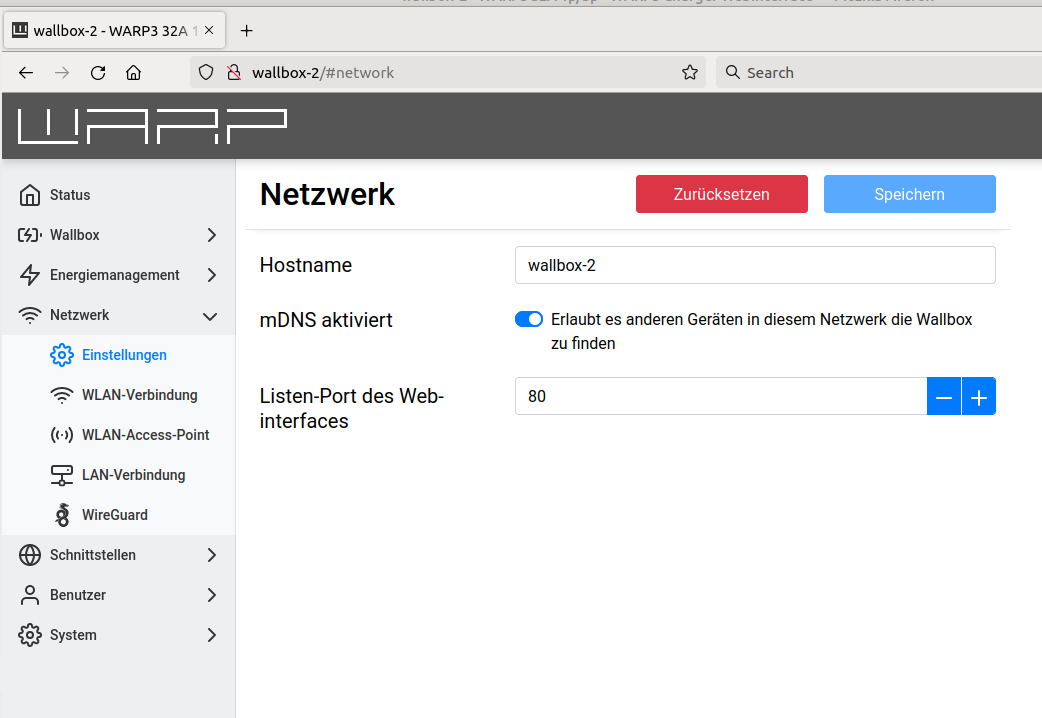
Unter Einstellungen kann der Hostname des WARP3 Chargers in allen verbundenen Netzwerken konfiguriert werden. Außerdem kann mDNS aktiviert oder deaktiviert werden. Über mDNS können andere Geräte im Netzwerk den WARP3 Charger finden. Damit wird zum Beispiel das Einrichten eines Lastmanagementverbunds vereinfacht. Zusätzlich kann der Port, auf dem das Webinterface erreichbar ist, geändert werden (Standard ist Port 80).
WLAN-Verbindung
Eine Möglichkeit, um die Wallbox in ein Netzwerk zu integrieren, ist mittels WLAN. Durch Drücken des "Netzwerksuche"-Buttons öffnet sich ein Menü, in dem das gewünschte WLAN ausgewählt werden kann.
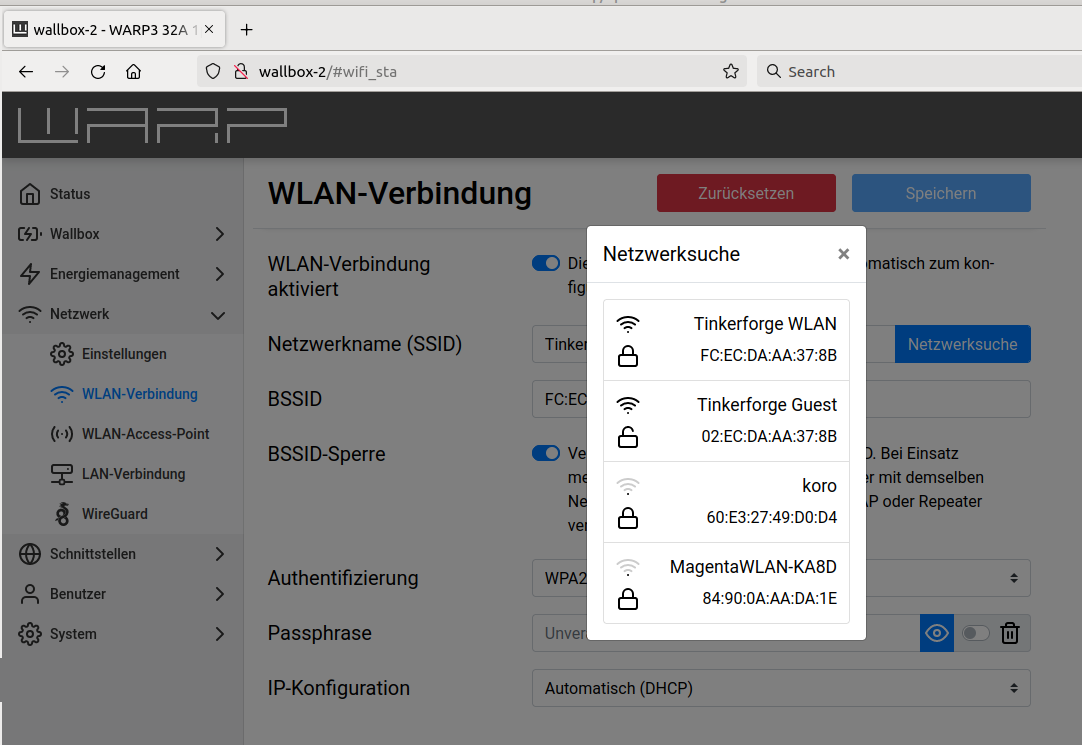
Es werden dann automatisch Netzwerkname (SSID) und BSSID eingetragen, sowie die Verbindung beim Neustart aktiviert. Gegebenenfalls muss jetzt noch die Passphrase des gewählten Netzes eintragen werden.
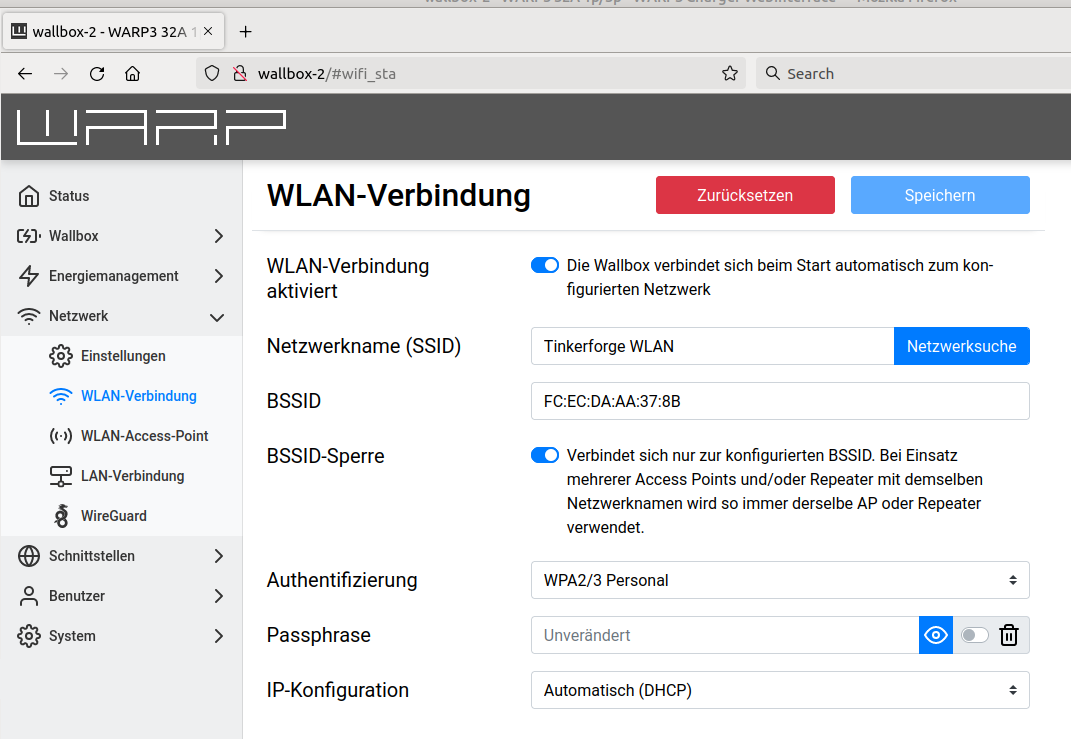
Die Konfiguration kann jetzt mit dem Speichern-Button abgespeichert werden. Das Webinterface startet dann neu und verbindet sich mit dem konfigurierten WLAN. Die Statusseite zeigt an, ob die Verbindung erfolgreich war. Der Access-Point bleibt weiterhin geöffnet, sodass Konfigurationsfehler behoben werden können. Da der Access-Point den gleichen Kanal wie ein eventuell verbundenes Netz verwendet, kann es sein, dass die Verbindung zum Access-Point neu aufgebaut werden muss.
Bei einer erfolgreichen Verbindung sollte die Wallbox jetzt im konfigurierten Netzwerk unter http://[konfigurierter_hostname], z.B. http://warp3-ABC erreichbar sein.
WLAN-Access-Point
Der Access-Point kann in einem von zwei Modi betrieben werden: Entweder kann er immer aktiv sein oder nur dann, wenn die Verbindung zu einem anderen WLAN bzw. zu einem LAN nicht konfiguriert oder fehlgeschlagen ist. Außerdem kann der Access-Point komplett deaktiviert werden.
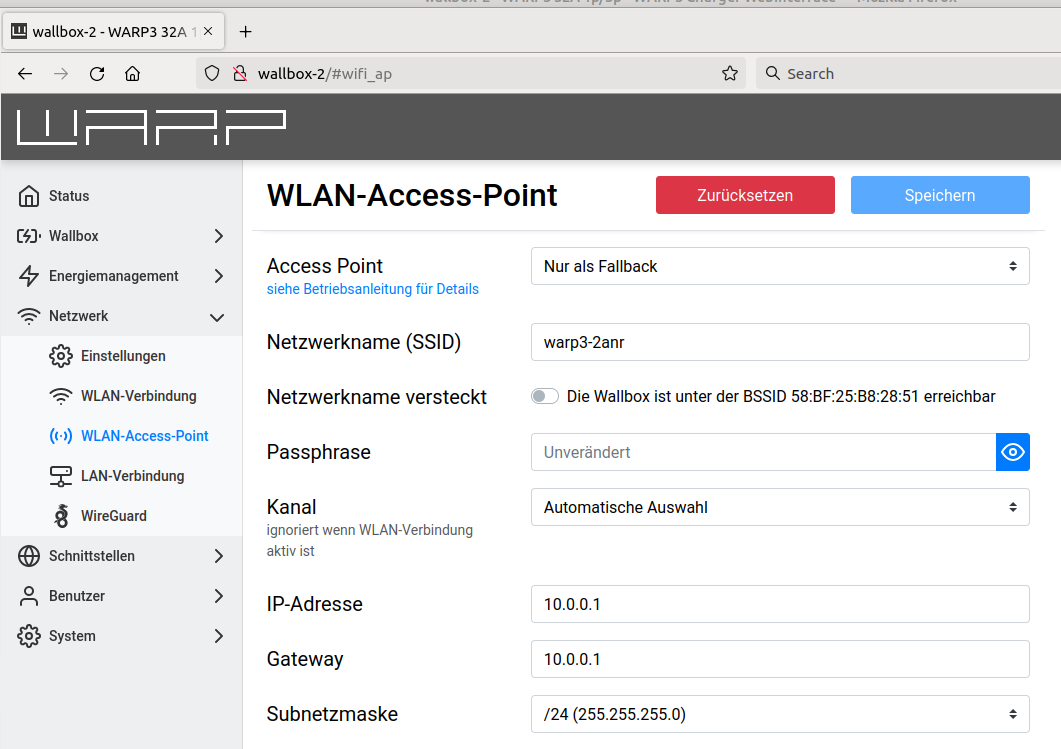
Wir empfehlen, den Access-Point nie komplett zu deaktivieren, da sonst bei einer fehlgeschlagenen Verbindung zu einem anderen Netzwerk das Webinterface nicht mehr erreicht werden kann. Die Wallbox kann dann nur über den Wiederherstellungsmodus oder ein Zurücksetzen auf Werkszustand erreicht werden.
Der Modus des Access-Points, Netzwerkname, Passphrase usw. können hier festgelegt werden.
LAN-Verbindung
Alternativ zur WLAN-Verbindung kann die Wallbox auch per LAN kabelgebunden ins Netzwerk integriert werden. In den meisten Fällen wird eine LAN-Verbindung automatisch hergestellt, falls ein Kabel eingesteckt ist (IP-Adresse wird per DHCP bezogen). Es ist aber auch möglich, eine statische IP-Konfiguration einzutragen, oder, falls gewünscht, die LAN-Verbindung komplett zu deaktivieren.
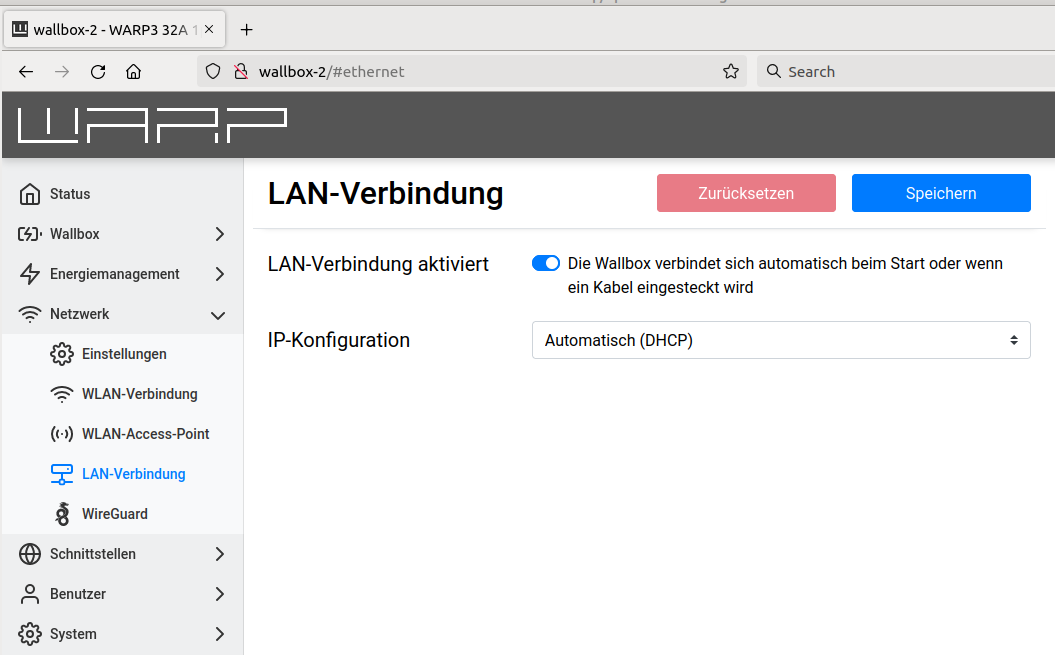
Bei einer erfolgreichen Verbindung sollte die Wallbox jetzt im LAN unter http://[konfigurierter_hostname], z.B. http://warp3-ABC erreichbar sein.
Die LAN- und WLAN-Verbindung sollten nicht gleichzeitig zum selben Netzwerk bzw. IP-Bereich verbunden sein, da es sonst zu Verbindungsproblemen kommen kann.
WireGuard
Mit WireGuard kann die Wallbox mittels einer verschlüsselten Verbindung in ein virtuelles privates Netzwerk (VPN) eingebunden werden. WireGuard wird von verschiedenen Routern direkt unterstützt. Das VPN kann zum Beispiel genutzt werden, um aus der Ferne auf die Wallboxen zuzugreifen, das Wallbox-Netzwerk vor einem Zugriff zu schützen oder das Lastmanagement zwischen den Wallboxen abzusichern.
Die notwendigen Parameter sind WireGuard-spezifisch und werden an dieser Stelle nicht gesondert erläutert. Weitere Informationen finden sich auf https://www.wireguard.com.
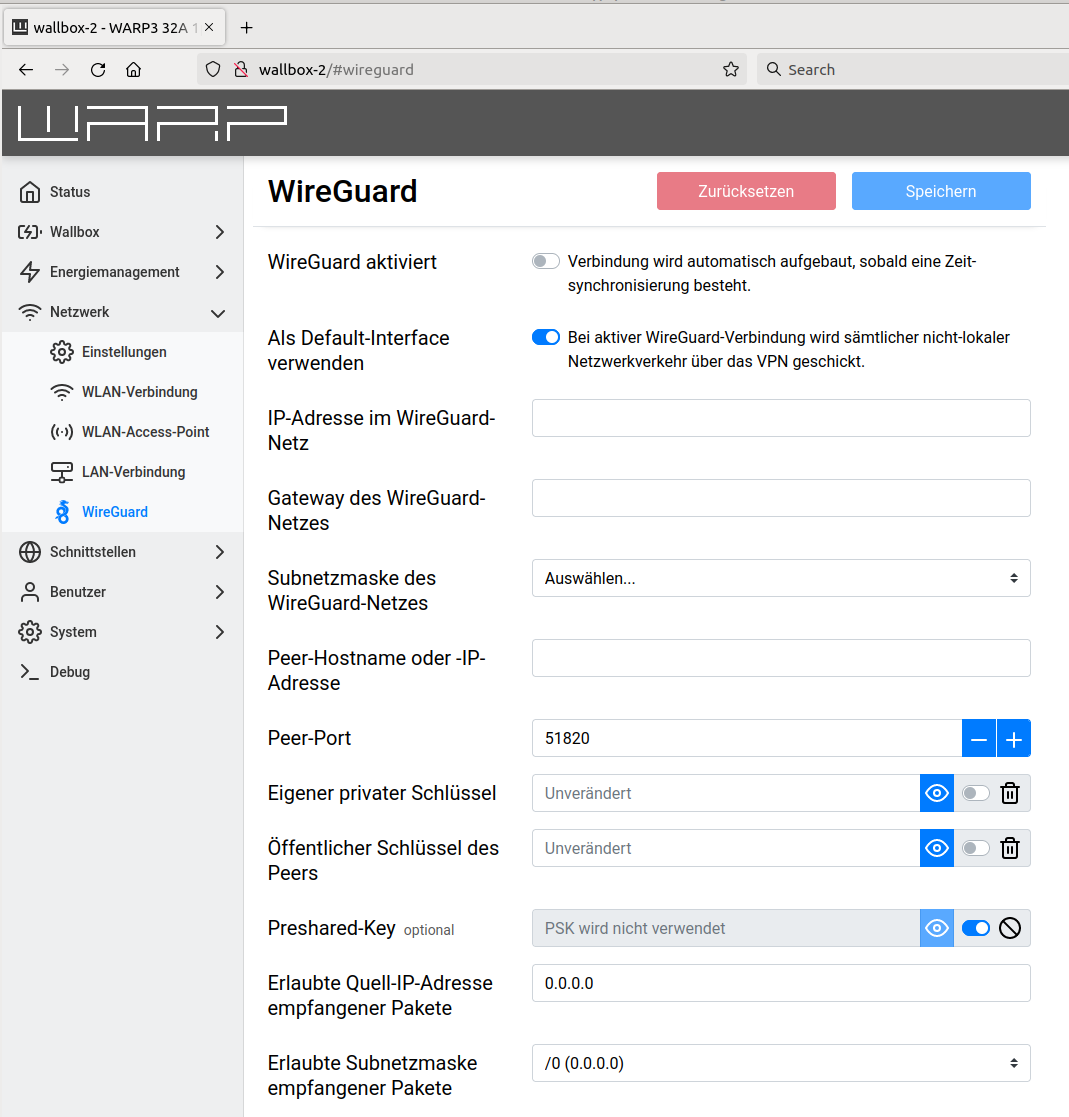
Ist die Wallbox per WLAN (Accesspoint) oder LAN mittels Browser erreichbar, kann die weitere Konfiguration durchgeführt werden. Das Webinterface ist im Abschnitt vollständig beschrieben.
Schritt 3: Firmware-Aktualisierung
Generell empfehlen wir, nach der Installation ein Update der Wallbox-Firmware durchzuführen, um die neusten Funktionen und ggf. Bugfixes zu erhalten. Siehe Firmware-Aktualisierung.